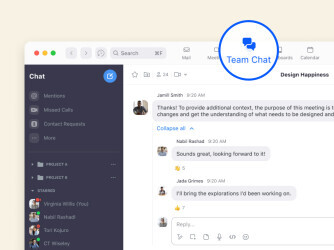2 downloads (last 7 days)
Zoom Meetings offers seamless video conferencing, making remote collaboration feel like you're in the same room.
Review by Frank B.
Pros
Cons
Zoom is a leading video conferencing software that has revolutionized the way businesses, educational institutions, and individuals communicate. With its robust set of features, including HD video calls, screen sharing, and cloud recording, it’s no wonder that Zoom has become the go-to solution for many.
Popular aplication for video calls: Zoom Meetings
Zoom Meetings is a platform that offers a comprehensive suite of instant messaging. From webinars to video conferencing, it provides a seamless experience for users. The intuitive user interface ensures that even those new to video conferencing can jump right in without a steep learning curve.
One of the standout features of Zoom Meetings is its ability to handle large numbers of participants. Whether you’re hosting a small team meeting or a large-scale webinar, Zoom has got you covered. The platform also offers end-to-end encryption, ensuring that your chats remain private and secure.
What are Zoom Cloud Meetings?
Zoom Cloud Meetings is essentially the mobile version of Zoom, designed for those on the go, similar to Skype. It brings the power of Zoom Meetings to your smartphone or tablet. With this app, you can join or host meetings, chat with contacts, and even share your screen. Accessibility and flexibility are at the forefront of Zoom Cloud Meetings.
Another significant advantage is the cloud recording feature. This allows users to store their meetings on Zoom’s cloud, ensuring that they can access them anytime, anywhere. This is particularly useful for those who might want to revisit a meeting or for those who missed it and need to catch up.

Zoom Cloud Features Overview
- HD Video and Audio: Experience crystal clear video and audio quality, ensuring effective communication.
- Screen Sharing: Share presentations, videos, or your entire screen with participants.
- Virtual Background: Customize your background to maintain a professional appearance or just for fun.
- Recording: Record your meetings for future reference or for those who couldn’t attend.
Downloading Zoom for Different Platforms
Zoom’s versatility is evident in its wide range of supported platforms. Whether you’re on a desktop or mobile device, Zoom ensures you’re always connected. The process of downloading and installing Zoom is straightforward, ensuring that you can get started in no time.
It’s worth noting that while Zoom does offer a free version, there are premium plans available that offer additional features. Depending on your needs, you might consider upgrading to unlock the full potential of Zoom.
Zoom Download for PC
For PC users, Zoom offers a dedicated application that provides a richer experience compared to the web version. The application is lightweight and optimized for both low and high-end PCs. With automatic updates, you’re always assured of having the latest features and security patches.
Downloading Zoom for PC is as simple as visiting the official Zoom website, navigating to the download section, and selecting the version for your operating system. Once downloaded, follow the installation prompts, and you’ll be set up in minutes.
Steps and Recommendations for Zoom Meeting Downloads
- Visit the Official Site: Always download Zoom from the official website to ensure you’re getting a safe and genuine version.
- Check System Requirements: Ensure your PC meets the minimum requirements for a smooth experience.
- Choose the Right Plan: Decide between the free version or one of the premium plans based on your needs.
- Follow Installation Prompts: Once downloaded, open the installer and follow the on-screen instructions.
Zoom for Windows: Features and Requirements
Zoom for Windows offers a seamless experience tailored for the Windows operating system. With features like integration with the Windows calendar and notifications, it feels right at home on a Windows PC. The software is optimized for Windows 10 but is also backward compatible with older versions.
The system requirements for Zoom on Windows are modest. A dual-core processor, 2GB of RAM, and a webcam for video calls are the basic requirements. However, for the best experience, a quad-core processor and 4GB of RAM are recommended.
Zoom for Mac: A Look into Compatibility
- Optimized for macOS: Zoom is tailored for the macOS environment, ensuring a native feel.
- Integration with Mac Calendar: Schedule and join meetings directly from your Mac calendar.
- Touch Bar Support: For newer Macs, Zoom supports the Touch Bar, enhancing usability.
- System Requirements: Generally, any Mac running macOS 10.9 or later is compatible.
Integrations of Zoom with Google and Outlook
One of Zoom’s strengths is its ability to integrate with a plethora of other software tools. This ensures that regardless of your existing software ecosystem, Zoom can fit right in without disruption. These integrations enhance productivity and streamline workflows.
From content sharing to calendar syncing, these integrations ensure that you have all the tools you need at your fingertips. This interconnectedness is especially crucial for businesses that rely on multiple software solutions for their operations.
Zoom and Google: How the Integration Works
Zoom’s integration with Google is multifaceted. From Google Calendar to Google Drive, Zoom works seamlessly with Google’s suite of productivity tools. For instance, with the Zoom for G Suite integration, users can schedule, join, and manage meetings directly from their Google Calendar. This ensures a streamlined workflow, eliminating the need to switch between apps.
Another notable integration is with Google Drive. Users can save their Zoom recordings directly to Google Drive, ensuring that their data is stored securely and can be accessed from any device. This integration is particularly beneficial for teams that rely on Google Drive for document storage and collaboration.
Zoom and Google Integration Benefits
- Seamless Scheduling: Schedule Zoom meetings directly from Google Calendar with reminders and notifications.
- One-Click Join: Join Zoom meetings directly from Google Calendar events or Gmail invitations.
- Cloud Storage: Save and organize Zoom recordings in Google Drive, making sharing and collaboration easier.
- Enhanced Collaboration: Use Google Docs, Sheets, and Slides during Zoom meetings for real-time collaboration.
Zoom and Outlook: Maximizing Your Meetings
For businesses and individuals deeply embedded in the Microsoft ecosystem, Zoom’s integration with Outlook is a game-changer. With the Zoom Plugin for Microsoft Outlook, users can schedule and start meetings directly from their Outlook calendar. This integration ensures that all your appointments and video conferences are in one place, reducing the chances of double bookings or missed meetings.
Furthermore, the integration allows for easy access to Zoom’s features within the Outlook environment. Whether it’s sending out invitations, setting up recurring meetings, or accessing recorded sessions, everything is just a click away.
Benefits of Zoom and Outlook Integration
- Unified Scheduling: Combine your Zoom meetings and other appointments in one calendar.
- Easy Access: Start or join Zoom meetings directly from Outlook.
- Automated Invitations: Send Zoom meeting details automatically when scheduling from Outlook.
- Centralized Management: Manage all your meetings, both virtual and physical, from one platform.
Zoom Meet: A Deeper Look
While many are familiar with Zoom Meetings, Zoom Meet is an integral part of the Zoom ecosystem. It’s designed for quick, impromptu meetings without the need for scheduling. With instant video conferencing capabilities, it’s perfect for those last-minute collaborations or check-ins.
Zoom Meet ensures that even without prior planning, teams can come together and collaborate effectively. It retains all the core features of Zoom, ensuring that users don’t miss out on any functionality.
Meet Zoom vs. Zoom Meetings: Key Differences
While both Meet Zoom and Zoom Meetings fall under the Zoom umbrella, they serve slightly different purposes. Zoom Meetings is more structured, ideal for scheduled sessions, webinars, and larger gatherings. On the other hand, Meet Zoom is about spontaneity and quick connections. It’s perfect for on-the-fly collaborations where scheduling isn’t necessary.
However, it’s essential to note that both tools are interconnected. A session started on Meet Zoom can easily transition into a more structured Zoom Meeting if the need arises. This flexibility ensures that users have the right tools for every situation.
Zoom Meet Download: Step-by-Step Guide
Downloading and setting up Meet Zoom is a breeze. Simply visit the official Zoom website or your device’s app store and search for «Zoom.» Ensure you’re downloading the official app to guarantee security and functionality. Once downloaded, follow the on-screen instructions, sign in or create an account, and you’re ready to start your first instant meeting.
For those who already have the Zoom Meetings app, there’s no need for an additional download. Meet Zoom functionality is integrated, ensuring a unified user experience.
Optimizing Your Zoom Meet Experience
- Stable Internet Connection: Ensure you have a reliable internet connection for clear video and audio.
- Use Headphones: To minimize background noise and improve audio clarity, consider using headphones during meetings.
- Update Regularly: Always keep your Zoom app updated to benefit from the latest features and security patches.
- Customize Settings: Dive into the settings to tailor the Zoom experience to your preferences, from video quality to notifications.
Tips for Zoom
Zoom, while user-friendly, is packed with features that some users might overlook. By diving a bit deeper into its capabilities, you can enhance your video conferencing experience and boost productivity. Whether you’re a casual user or a business relying on Zoom for daily operations, there’s always something new to discover.
From keyboard shortcuts to advanced meeting controls, Zoom offers a plethora of tools designed to make your life easier. By familiarizing yourself with these, you can ensure that your meetings run smoothly and efficiently.
Enhancing Video and Audio Quality
One of the primary concerns for many users is ensuring clear video and audio during meetings. Thankfully, Zoom offers various settings to help optimize this. For instance, in low-light conditions, you can enable «Touch up my appearance» for a clearer video feed. Similarly, the software’s noise suppression feature can help reduce background noise, ensuring that you’re heard clearly.
It’s also worth noting that the quality of your hardware plays a significant role. Investing in a good quality webcam and microphone can make a world of difference in your Zoom meetings.
Essential Zoom Shortcuts
- Mute/Unmute: Quickly mute or unmute your microphone with «Alt + A» (Windows) or «Command + Shift + A» (Mac).
- Start/Stop Video: Toggle your video feed with «Alt + V» (Windows) or «Command + Shift + V» (Mac).
- Share Screen: Instantly share your screen using «Alt + S» (Windows) or «Command + Shift + S» (Mac).
- Record Meeting: Start or stop recording with «Alt + R» (Windows) or «Command + Shift + R» (Mac).
Advanced Meeting Controls
For those hosting meetings, Zoom offers a range of controls to manage participants. This includes muting/unmuting participants, controlling who can share their screen, and even putting attendees in a waiting room. These controls are essential for larger meetings or webinars where order and structure are paramount.
Additionally, the Breakout Rooms feature allows hosts to split participants into smaller groups, perfect for group discussions or team activities. Once the breakout sessions are over, participants can be brought back to the main meeting with a single click.
Zoom Security Tips
- Use Waiting Rooms: This ensures that you have control over who joins the meeting.
- Enable Passcodes: Add an extra layer of security by requiring a passcode to join.
- Lock Meetings: Once all participants have joined, lock the meeting to prevent any unwanted attendees.
- Regularly Update: Ensure you have the latest version of Zoom, which includes the most recent security patches.
Another apps for video calls

Skype
Now, take advantage of this program in your computer and get in contact with everyone for free.

- Skype is a communication tool developed by Microsoft, facilitating both personal and professional interactions. It offers users the ability to engage in voice calls, video conferences, and instant messaging. With its user-friendly interface, Skype also provides features like screen sharing and call recording, making it a popular choice for virtual meetings and casual chats alike.

- Microsoft Teams is an integrated collaboration platform, also from Microsoft, designed primarily for businesses and educational institutions. It combines chat, video conferencing, file storage, and collaboration on documents in real-time. Teams seamlessly integrates with other Microsoft Office products, streamlining workflows and enhancing team communication.

Viber
Now, you can be in contact with your friends easily with Viber; now available for Windows 8.1

- Viber is a versatile communication application that allows users to make voice and video calls, send texts, and share multimedia content. Known for its end-to-end encryption, Viber ensures that all communications remain private and secure. It’s widely used for both personal conversations and business communications, offering a range of stickers and GIFs to enhance the messaging experience.
Conclusion
In conclusion, Zoom offers a comprehensive suite of tools designed to enhance communication and collaboration. By diving deep into its features and functionalities, users can ensure efficient and productive meetings. Whether you’re a casual user or a business professional, Zoom has something to offer for everyone.
FAQ
-
What is Zoom Meetings primarily used for?
-
Is Zoom Meetings free to use?
-
Can I record my Zoom sessions?
-
How many participants can join a Zoom meeting?
-
Is Zoom Meetings secure?
Ratings about Zoom Meetings
Brilliant
5 votes
Additional details
Language
English | Spanish
Total Downloads
180